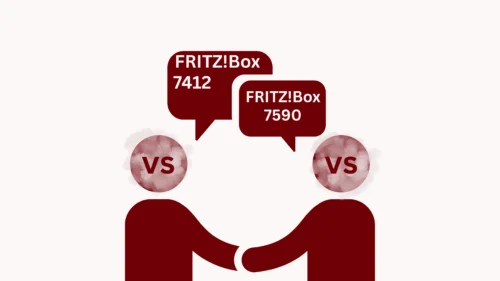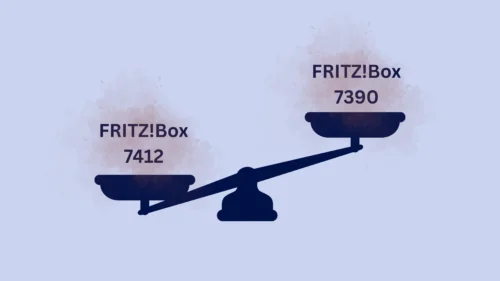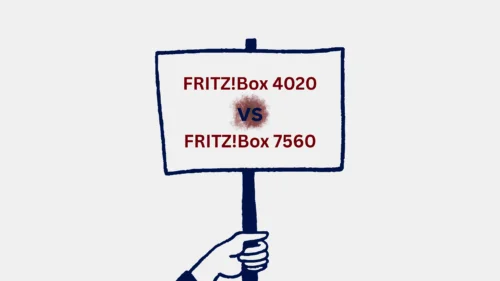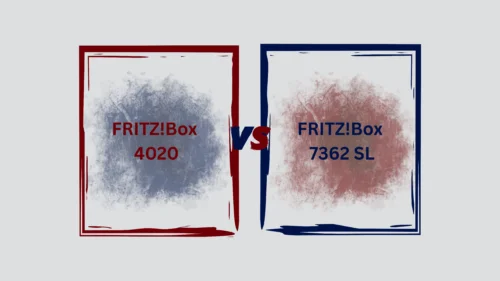Der Speedport Smart 4-Router kann so manchen aus der Bahn werfen, wenn Einstellungen nicht richtig konfiguriert sind. Bis zu 6.000 MBit/s erwecken schnell den Eindruck von Überbelastung und nicht Entlastung durch blitzschnelle High-Speed-Geschwindigkeiten. Der Telekom Speedport Smart 4 schreit also förmlich nach einer ordnungsgemäßen Einrichtung, die Höchstleistungen im DSL-Anschluss- oder Glasfaser-Bereich vorsieht. Also Los geht’s mit Speedport Smart 4 einrichten.
Den Speedport Smart 4 einrichten, ist keine Wissenschaft, sondern eine Frage von „Wie funktionierts?“. In folgendem Artikel haben wir eine Schritt-für-Schritt-Anleitung für dich ausgearbeitet, die dich durch alle Leistungsbereiche des Speedport Routers führt und dabei alle notwendigen Maßnahmen berücksichtigt. Und schon geht es los:
Der Speedport Smart 4 und seine ersten Schritte:
Um den Speedport Smart 4 schnell und richtig konfigurieren zu können, sind einige Accessoires nötig, ohne die der Speedport Smart 4 vergeblich auf seinen Einsatz wartet. Überprüfe den Lieferumfang auf Vollständigkeit und bereite anschließend die Anschlüsse vor.
Wer auf Vollständigkeit setzt, hat das große „Los“ gezogen
Im Lieferumfang des Speedport Smart 4 sollte folgendes Zubehör vorzufinden sein:
Eine gute Vorbereitung ist die Basis für Spitzen-Leistungen
Damit der Speedport Smart 4 in einer wohlwollenden Atmosphäre arbeiten kann, achte darauf, dass er in der Nähe des DSL-Telefondose positioniert wird.
Der Router ist nun startklar und zum Durchstarten bereit. Also nichts wie los und Power On!
Die ersten Schritte für eine stabile Verbindung
Der Speedport Smart 4 fungiert nicht nur im DSL-Bereich als zuverlässiger Router mit Spitzenleistungen, sondern auch im Glasfaser-Bereich. Je nachdem für welchen Bereich du dich entscheidest, zeigen wir dir in den nachfolgenden zwei Abschnitten, wie du deinen Router verbindungsfähig einrichten kannst.
Zu tief ins Glas geschaut oder genau richtig?
http://speedport.ip aufDSL – Eine Anleitung, mit der die Post abgeht!
http://speedport.ipNachdem die Einrichtung von Glasfaser oder DSL nahezu auf identische Weise abgeschlossen ist, gehen wir über zur Einrichtung der WLAN-Verbindung.
Das WLAN – der zweite Schritt für ein verbundenes Zuhause!
Wichtiger Hinweis: Bevor wir mit der Einrichtung der WLAN-Verbindung beginnen, notiere dir das Gerätepasswort, den WLAN-Namen (SSID) und den WLAN-Schlüssel (auf der Rückseite des Routers). Die Daten benötigst du für die Konfiguration.
Aller Anfang ist leicht!
Verbinde dein Gerät (PC, Laptop oder Smartphone) mit dem WLAN des Routers
Gib dafür den Standard-WLAN-Name und den WLAN-Schlüssel ein
Alternativ kannst du auch dein Gerät über das LAN-Kabel mit dem Router verbinden
Wer das Menü öffnet, hat „Konfiguration“ gewählt
Öffne den Browser und gib http://speedport.ip oder http://192.168.2.1 in die Adresszeile ein
Melde dich mit dem Gerätepasswort an (die Daten, die du dir vorab notiert hast)
WLAN – Eine Frage der Einstellung!
Dual-WLAN – Das Herzstück schneller Verbindungen!
Dual-WLAN kann, muss aber nicht getrennt werden. Wenn das WLAN-Band-Steering aktiviert bleibt, sucht sich der Router automatisch das beste Band für jedes Gerät aus.
Eine separate Konfigurationen kann sinnvoll sein, um die Leistung und Stabilität des Netzwerkes zu optimieren. Das gilt zum Beispiel für:
Die Kontrolle der Geräteverbindungen:
manche Geräte unterstützen nur das 2,4 GHz-Band und andere wiederum nur 5 GHz. Durch die Trennung kann gezielt gesteuert werden, welches Gerät welches Band nutzt
Die Reduzierung von Störungen:
Das 2,4 GHz-Band ist stärker ausgelastet. Durch eine separate Nutzung können Störungen reduziert werden
Die Optimierung von Geschwindigkeiten:
Das 5 GHz-Band bietet höhere Datenraten, hat aber eine geringere Reichweite und ist deshalb ideal für Geräte in unmittelbarer Nähe des Routers. Für weiter entfernte Geräte empfehlen wir das 2,4 GHz-Band zu nutzen
Die Verbesserung von Mesh-Netzwerken:
Eine Trennung der Bänder kann die Leistung des Mesh-Netzwerks steigern
Dual-Band-WLAN – Wenn eine Trennung im Raum steht:
Egal, ob getrennt oder zusammen, wenn du an diesem Punkt angekommen bist, hast du die WLAN-Verbindung erfolgreich eingerichtet. Um dich von deinem konfiguriertem WLAN-Router zu überzeugen, teste die Verbindung, indem du dich abmeldest und mit dem neuen Namen und Passwort anmeldest.
Für alle Verbindungsliebhaber, die gerne zum Hörer greifen, geht es in den nächsten Abschnitten weiter mit der Einrichtung des Telefons.
Das Telefon, vom Zuhören bis zum Reden – Eine Sache der Einstellung!
Je nach Telefon gibt es unterschiedliche Vorgehensweisen bei der Einrichtung. Wie das konkret für das analoge Telefon sowie für das DECT-Telefon funktioniert, zeigen wir dir hier:
Mit dem analogen Telefon die Welt erkunden
http://speedport.ip einAuf DECT-Basis den Anschluss finden
http://speedport.ip > Telefonie eine Rufnummer zuweisenDein Telefon ist nun erfolgreich eingerichtet und bereit, den Kommunikationskanälen ordentlich Dampf zu machen.
Fazit
Das Einrichten des Telekom Speedport Smart 4 ist keine Wissenschaft, sondern eine Schrittfolge unausweichlicher Anleitung. Mithilfe diesem Blog-Beitrag tanzen sie im Takt und können ihren Speedport Smart 4 erfolgreich einrichten und nach Belieben konfigurieren.
Richtig eingerichtet ist der Speedport Smart 4 ein Highlight im heimischen Netzwerk. Er vereint Spitzenleistungen mit spitzenmäßigen Standards und ist um keinen freundlichen Ton verlegen.
Du bist auf der Suche nach solch einem Router? Einem Router, der Top-Leistungen mit anschlussfähigen Preisen verbindet?
Dann hast du bei uns nicht nur eine Schritt-für-Schritt-Anleitung für die Einrichtung gefunden, sondern mit dem refurbished Telekom Speedport Smart 4 einen WLAN-Router, der nachhaltig auf Glasfaser- und DSL-Anschlüsse reagiert und sie mit Spitzenleistungen für sich beschlagnahmt.