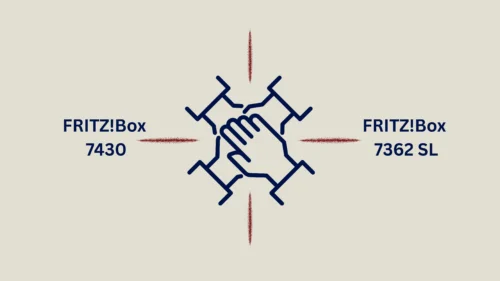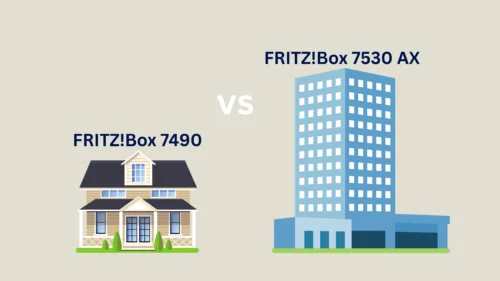Wenn Sie wissen möchten, wie Sie Ihre AirPods mit Laptop verbinden, sind Sie hier richtig. In dieser Anleitung erfahren Sie, wie Sie Ihre AirPods sowohl mit einem Windows-Laptop als auch mit einem MacBook problemlos koppeln können. Folgen Sie unseren Schritten für eine reibungslose Verbindung.
Das Wichtigste auf einen Blick
-
AirPods können einfach mit Windows-Laptops verbunden werden, indem Bluetooth aktiviert und die Kopplung manuell durchgeführt wird.
-
Die Verbindung mit MacBooks ist nahtloser, da sie automatisch über iCloud erfolgt, wenn die AirPods bereits mit einem iPhone gekoppelt sind.
-
Häufige Verbindungsprobleme können durch Überprüfung des Akkustands, manuellen Reset der AirPods oder Firmware-Updates behoben werden.
AirPods mit Windows-Laptop verbinden

Das Verbinden der AirPods mit einem Windows-Laptop ist ein relativ einfacher Vorgang, wenn man weiß, wie es geht. Wichtig ist, dass Ihr Laptop Bluetooth unterstützt, da die AirPods wie andere Bluetooth-Kopfhörer manuell gekoppelt werden müssen. Es ist keine zusätzliche Software erforderlich, und die Verbindung kann in wenigen Sekunden hergestellt werden.
Im Vergleich zur automatischen Verbindung mit einem MacBook erfordert die Verbindung mit einem Windows-Laptop einige manuelle Schritte. Sobald die AirPods jedoch einmal gekoppelt sind, können sie schnell über das Info-Center des PCs erneut pc verbinden werden.
In den folgenden Unterabschnitten erklären wir die Schritte zur Aktivierung von Bluetooth, zum Versetzen der AirPods in den Kopplungsmodus und zur Kopplung mit Windows 10/11.
Bluetooth am Windows-PC aktivieren
Um Bluetooth auf Ihrem Windows-PC zu aktivieren, müssen Sie zuerst sicherstellen, dass Ihr Laptop Bluetooth unterstützt. Gehen Sie dazu in die Einstellungen und aktivieren Sie die Bluetooth-Funktion. Falls Ihr Laptop kein integriertes Bluetooth hat, können Sie einen USB-Bluetooth-Empfänger verwenden.
Sobald Bluetooth aktiviert ist, wird Ihr Laptop in der Lage sein, Bluetooth-Geräte zu erkennen und sich mit ihnen zu verbinden. Stellen Sie sicher, dass Bluetooth eingeschaltet bleibt, damit die Verbindung zu den AirPods stabil bleibt.
In den nächsten Schritten zeigen wir Ihnen, wie Sie Ihre AirPods in den Kopplungsmodus versetzen.
AirPods in den Kopplungsmodus versetzen
Um Ihre AirPods in den Kopplungsmodus zu versetzen, öffnen Sie das Ladecase und halten die Setup-Taste gedrückt, bis das Licht zu blinken beginnt. Die Statusanzeige sollte weiß leuchten, um anzuzeigen, dass die AirPods bereit für die Verbindung sind.
Dieser Modus ermöglicht es Ihren AirPods, von Ihrem Laptop als Bluetooth-Gerät erkannt zu werden. Sobald die AirPods im Pairing-Modus sind, können Sie sie über die Bluetooth-Einstellungen Ihres Laptops koppeln. Weiter geht es mit den Schritten zur Kopplung Ihrer AirPods mit Windows 10/11.
AirPods mit Windows 10/11 koppeln
Um die AirPods mit einem Windows 10/11-Gerät zu koppeln, öffnen Sie die Bluetooth-Einstellungen und suchen nach neuen Geräten. Die AirPods sollten in der Liste der verfügbaren Bluetooth-Geräte erscheinen. Wählen Sie die AirPods aus, um die Verbindung herzustellen.
Sobald die Verbindung hergestellt ist, können Sie Ihre AirPods als Standard-Audioausgabe einstellen und sie für Anrufe, Musik und andere Medien nutzen. Die AirPods sind nun erfolgreich mit Ihrem Windows-Laptop verbunden und bereit zur Verwendung.
AirPods mit MacBook verbinden
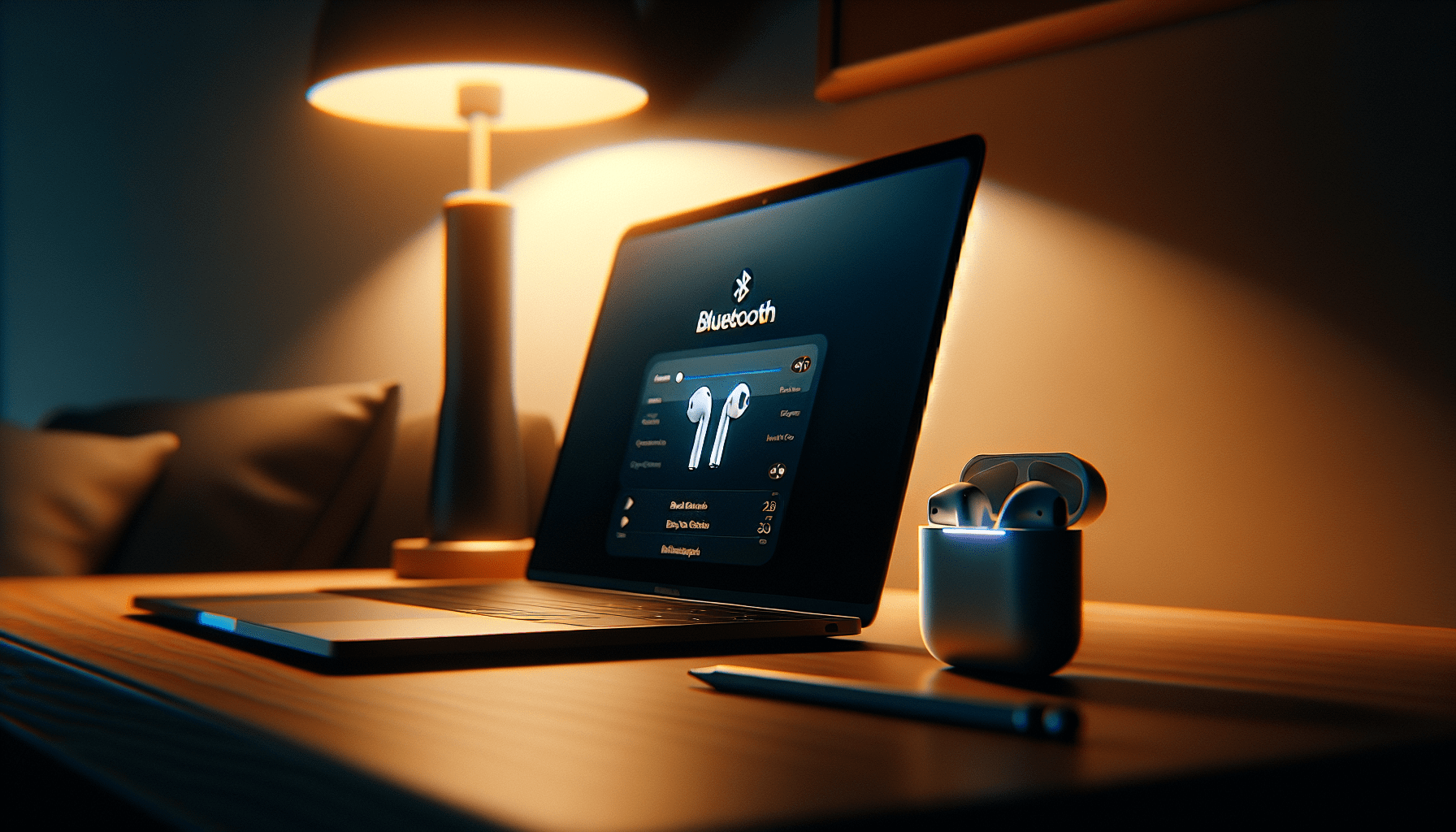
Das Verbinden von AirPods mit einem Mac ist in der Regel einfacher als mit einem Windows-PC, da die Geräte nahtlos über iCloud zusammenarbeiten. Sie können Ihre AirPods entweder automatisch über iCloud oder manuell über das Bluetooth-Menü des Mac verbinden.
In den folgenden Unterabschnitten erklären wir, wie Sie Ihre AirPods automatisch über iCloud verbinden und wie Sie sie manuell koppeln können, falls die automatische Verbindung nicht funktioniert.
Automatische Verbindung über iCloud
Wenn Ihre AirPods bereits mit einem iPhone eingerichtet wurden und beide Geräte die neueste Softwareversion nutzen, können sie automatisch mit Ihrem MacBook verbunden werden. Stellen Sie sicher, dass Sie auf beiden Geräten mit derselben Apple-ID bei iCloud angemeldet sind.
Sobald die AirPods mit Ihrer Apple-ID verknüpft sind, verbinden sie sich automatisch mit allen unterstützten Geräten, die bei iCloud angemeldet sind. Diese nahtlose Integration erleichtert den Wechsel zwischen verschiedenen Apple-Geräten erheblich.
Manuelle Kopplung im Bluetooth-Menü
Für eine manuelle Verbindung müssen Sie die AirPods im Bluetooth-Menü des MacBooks auswählen und koppeln. Öffnen Sie das Bluetooth-Menü, indem Sie auf das Zahnrad-Symbol in der Menüleiste klicken und die AirPods in der Geräteliste auswählen.
Drücken Sie die Setup-Taste an den AirPods, um den Kopplungsmodus zu aktivieren, und wählen Sie die AirPods aus der Liste der verfügbaren Geräte aus. Nun sind Ihre AirPods erfolgreich mit dem MacBook verbunden und einsatzbereit.
Häufige Verbindungsprobleme und deren Lösungen

Auch wenn die Verbindung von AirPods zu Laptops in der Regel problemlos funktioniert, können gelegentlich Probleme auftreten. Niedrige Akkustände oder falsche Bluetooth-Einstellungen können die Ursache sein. In diesem Abschnitt behandeln wir häufige Verbindungsprobleme und deren Lösungen.
Die folgenden Unterabschnitte bieten detaillierte Anleitungen zur Behebung von Problemen, bei denen die AirPods nicht gefunden werden oder die Verbindung instabil ist und die Tonqualität leidet.
AirPods werden nicht gefunden
Wenn Ihre AirPods nicht gefunden werden, überprüfen Sie zunächst die Ladezustände der Ohrhörer und des Ladecases. Stellen Sie sicher, dass die AirPods im Pairing-Modus sind und die Statusanzeige weiß blinkt.
Es kann auch hilfreich sein, Bluetooth kurz zu deaktivieren und dann wieder zu aktivieren. Falls Ihr Windows-PC kein integriertes Bluetooth hat, benötigen Sie einen USB-Bluetooth-Empfänger. Ein Firmware-Update kann ebenfalls Verbindungsprobleme mit der Bluetooth Verbindung beheben.
Verbindungsabbrüche und schlechte Tonqualität
Bei Verbindungsabbrüchen oder schlechter Tonqualität kann es helfen, die AirPods kurz ins Ladeetui zu legen und dann erneut zu verbinden. Stellen Sie sicher, dass die AirPods ausreichend geladen sind, um Verbindungsprobleme zu vermeiden.
Ein komplettes Zurücksetzen der AirPods kann ebenfalls Abhilfe schaffen. Bei Mikrofon- oder Klangproblemen legen Sie die AirPods kurz ins Ladeetui und warten, bevor Sie sie erneut verwenden.
AirPods von Laptop trennen

Um die AirPods vorübergehend von Ihrem Laptop zu trennen, legen Sie sie einfach ins Ladecase, was die Verbindung automatisch kappt. Für eine vollständige Entkopplung können Sie in den Bluetooth-Einstellungen die Option ‘Gerät entfernen’ wählen.
Alternativ können Sie die Pairing-Taste am Ladecase gedrückt halten, bis die Statusanzeige weiß und gelb blinkt. Ein Neustart des Laptops kann kleine Verbindungsschwierigkeiten beheben.
AirPods als Headset nutzen

Die AirPods können auch als Headset für Anrufe und Videokonferenzen verwendet werden. Das integrierte Mikrofon ermöglicht eine drahtlose Kommunikation. Zudem bieten die apple airpods eine hervorragende Klangqualität.
In den folgenden Unterabschnitten zeigen wir Ihnen, wie Sie die Mikrofoneinstellungen anpassen und die Lautstärke sowie Audioqualität optimieren können.
Mikrofon-Einstellungen anpassen
Um die Mikrofonqualität zu verbessern, sollten Sie darauf achten, dass sich keine störenden Geräusche in der Umgebung befinden. In ruhigen Umgebungen kann die Audioqualität während Anrufen erheblich verbessert werden.
Stellen Sie sicher, dass die Lautstärke der AirPods korrekt eingestellt ist, um Unterbrechungen während der Kommunikation zu vermeiden. Nutzen Sie die Bluetooth-Einstellungen Ihres Laptops, um die Mikrofoneinstellungen anzupassen.
Lautstärke und Audioqualität optimieren
Die Lautstärke der AirPods kann über das System oder direkt an den Ohrhörern geregelt werden. Die Audioqualität kann durch Anpassung der Geräuschkontrollmodi verbessert werden, die über die Einstellungen oder das Kontrollzentrum angepasst werden können.
Verstärken Sie leise Töne und passen Sie unterschiedliche Frequenzen an, um die Audioausgabe zu optimieren. Dies sorgt für ein besseres Hörerlebnis bei Musik und anderen Medien.
AirPods mit anderen Geräten verbinden
AirPods können auch mit anderen Geräten wie Android-Smartphones und Windows-PCs verbunden werden. Sie nutzen die Bluetooth-Technologie, um sich mit einer Vielzahl von Geräten zu koppeln.
In den folgenden Unterabschnitten erklären wir, wie Sie zwischen mehreren Geräten wechseln und wie Sie Ihre AirPods mit Android- und Windows-Geräten verbinden.
Wechsel zwischen mehreren Geräten
AirPods können nahtlos zwischen verschiedenen Geräten gewechselt werden, die mit derselben Apple-ID verbunden sind. Wenn Sie AirPods mit anderen Apple-Geräten koppeln, geschieht dies automatisch über iCloud.
Für nicht-Apple-Geräte können Sie die AirPods manuell über das Bluetooth-Menü verbinden. Die Kompatibilität mit Android- und Windows-Geräten ermöglicht eine vielseitige Nutzung.
Kompatibilität mit Android und Windows
Um die AirPods mit Android zu verbinden, aktivieren Sie die Bluetooth-Einstellungen und halten die Kopplungstaste am AirPods-Case gedrückt. Die Kopplung erfolgt über den Konfigurationsknopf an der Rückseite des Cases.
Stellen Sie sicher, dass Bluetooth auf Ihrem Android- oder Windows-Gerät aktiviert ist, bevor Sie die AirPods koppeln. Dies ermöglicht eine reibungslose Verbindung und Nutzung Ihrer AirPods mit diesen Geräten.
Zusammenfassung
Insgesamt haben wir gezeigt, wie Sie Ihre AirPods mit verschiedenen Laptops und Geräten verbinden können. Von der Aktivierung von Bluetooth auf Windows-PCs bis hin zur automatischen Verbindung über iCloud auf MacBooks sind die Schritte klar und einfach zu befolgen.
Egal, ob Sie häufige Verbindungsprobleme beheben oder Ihre AirPods als Headset nutzen möchten, diese Anleitung bietet Ihnen alle notwendigen Informationen. Probieren Sie die Tipps aus und genießen Sie die Flexibilität, die Ihre AirPods bieten.
Häufig gestellte Fragen
Warum werden meine AirPods nicht von meinem Windows-Laptop erkannt?**?
Ihre AirPods werden möglicherweise nicht erkannt, weil Bluetooth auf Ihrem Laptop deaktiviert ist oder die AirPods nicht im Kopplungsmodus sind. Stellen Sie sicher, dass die AirPods ausreichend geladen sind und versuchen Sie, Bluetooth kurz auszuschalten und dann wieder einzuschalten.
Wie kann ich die Audioqualität meiner AirPods verbessern?**?
Um die Audioqualität Ihrer AirPods zu verbessern, passen Sie die Lautstärke direkt an den Ohrhörern oder über Ihr Gerät an und nutzen Sie die Geräuschkontrollmodi in den Einstellungen oder im Kontrollzentrum. Diese Anpassungen optimieren die Audioausgabe für ein besseres Hörerlebnis.
Was kann ich tun, wenn die Verbindung meiner AirPods häufig abbricht?**?
Um Verbindungsabbrüche bei Ihren AirPods zu vermeiden, stellen Sie sicher, dass sie ausreichend geladen sind und setzen Sie sie gegebenenfalls zurück. Ein kurzes Platzieren in der Ladehülle kann ebenfalls hilfreich sein.
Kann ich meine AirPods mit einem Android-Gerät verbinden?**?
Ja, Sie können Ihre AirPods problemlos mit einem Android-Gerät verbinden, indem Sie Bluetooth aktivieren und die Kopplungstaste am AirPods-Case gedrückt halten, bis sie im Kopplungsmodus sind.
Wie trenne ich meine AirPods von meinem Laptop?**?
Um Ihre AirPods vollständig von Ihrem Laptop zu trennen, gehen Sie in die Bluetooth-Einstellungen und wählen Sie die Option ‚Gerät entfernen‘. Alternativ können Sie die Pairing-Taste am Ladecase gedrückt halten, bis die Statusanzeige weiß und gelb blinkt.